Zapier: Log payments made via QuickBooks in Details Flowers
If you use QuickBooks as your main invoicing application, this Zap is perfect for you! With this Zap, you're able to log QuickBooks made payments in Details Flowers.
Before you get started, it is essential that you set up this Zap: Create a new invoice in Quickbooks. Why? Details Flowers uses something called the 'Event ID'. The Event ID is how Details Flowers and QuickBooks can communicate back and forth (in other words, it is the identifier than ensures your payments go to the correct client record!)
When Details Flowers creates a new invoice in QuickBooks (via Zapier) we use the Event ID as the invoice number. For this Zap to work, the invoice in QuickBooks must be made via Zapier.
Note: This is not retroactive and will only apply to events you created after implementing this Zap.
Trigger:
- First, click the Make a Zap button.
- In the search bar, type in QuickBooks and select it as your trigger app.
- Click New Payment and then Save + Continue.
- By now, you should have already connected your QuickBooks account. If not, stop and complete this Zap first: Create a new invoice in Quickbooks. If connected, click Continue.
- Next, pick a sample to set up your Zap. This should be a recently logged payment from a Zap created invoice. Click Continue.
Action:
- For your Action App, find Details Flowers.
- Select Create Payment Record and Continue.
- By now, your Details account should be connected, if not, click the Connect an Account button. Click Continue.
- Next, we'll set up the template. For the Find Type select Event ID.
- In the Event ID space, you'll find your invoice number. This is what you should have input when setting up the Create Invoice Zap. When the preview is off, it will show as Line Invoice Doc Number (see below).
- Next, select Line Amount for the Amount section.
- Lastly, you need to input a description. This is the description that will be logged with the payment. You're welcome to use whatever! We used Paid Via QuickBooks.
- To finish up, click Continue to test your Zap.
- Click Finish once your test was successful and finally, don't forget to name your Zap!
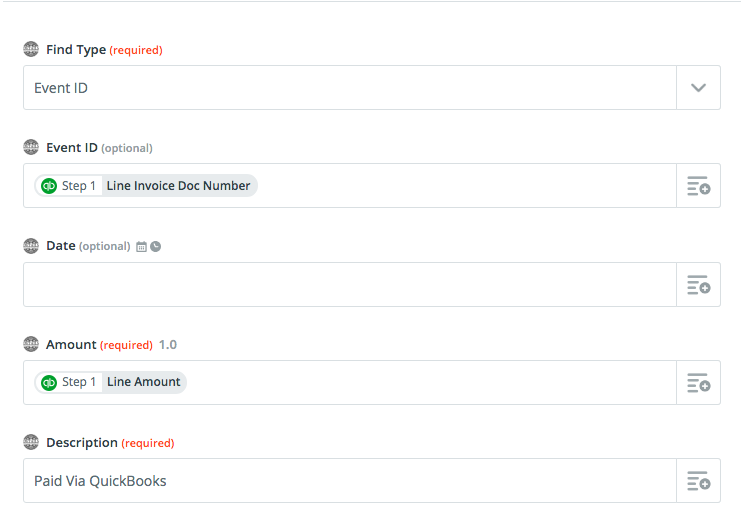
Check out the Zapier Learning Center!
