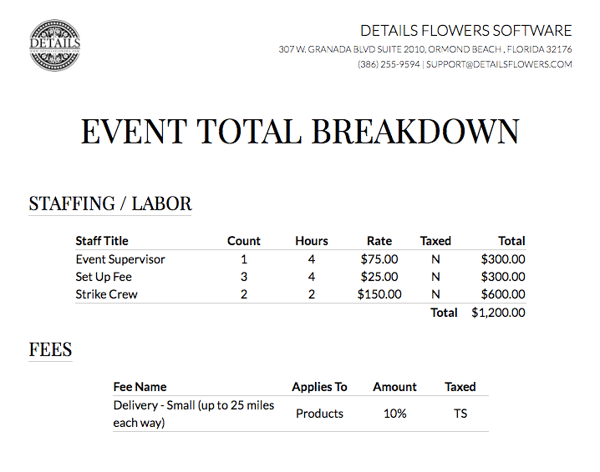The Worksheet: Adding Fees to Events
Details gives you the ability to easily add fees to your event. They can be itemized or not, and be flat dollar amounts, or a percentage added to each total.
As a reminder, this can be done in your Event Defaults so you do not have to adjust it for every new client. To learn more about this, check out this article: How do I build my Event Default Worksheet? (admin fee, taxes, line items, and fees)
Here are the different fees you will learn about:
- Itemized (with line items) Fee/Service Category Group.
- Fee section (may or may not be itemized on the Breakdown Page) and you may use flat dollar amount or percentages.
- Staff & Labor (may or may not be itemized on the Breakdown Page) and allows you to charge by hours and rate.
Itemized (with line items) Fee/Service Category Group:
- If you would like your fee to show with the rest of your line items, opt to use a Category Group (this is the same thing as the rest of your line items).
- Add in a new Category Group or simply build off the services section that is already there.
- Make any necessary changes - make sure under the tax column it is a TS or TL (service or labor).
- Special Note: Since this is technically a line item, you can add a blank recipe and add any additional notes about the fee. See example below:
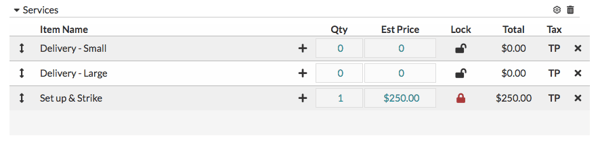
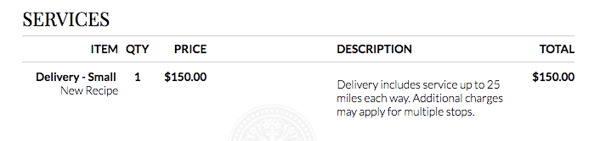
Fee section (may or may not be itemized on the Breakdown Page) and you may use flat dollar amount or percentages:
- Click and drag a Fee section to your Design Worksheet (if not already there).
- Click below to add a new row.
- Name your fee(s).
- Choose what you would like it to apply to. If you plan on using a percentage, opt for "Products" as it will apply the percentage toward the product subtotal.
- All fees will automatically default to a TS (service). Click the TS to change it to a TL.
- Special Note: Any item from the Fees section will not show with your line items. If your client would like an itemized list, you may provide the Breakdown Page. If not, simply hide that page and they will see the total on the Summary Page. See example of the Breakdown Page at the end of this article.

Staff & Labor (may or may not be itemized on the Breakdown Page) and allows you to charge by hours and rate:
- Click and drag a Staff & Labor section to your Design Worksheet (if not already there).
- Click below to add a new row.
- Name your staff/charge.
- Enter in the count, hours, and rate.
- All applied items from the Staff & Labor section are automatically categorized as labor.
- Special Note: Any item from the Staff & Labor section will not show with your line items. If your client would like an itemized list, you may provide the Breakdown Page. If not, simply hide that page and they will see the total on the Summary Page.