The Worksheet: Autosaving
Enabling autosave is easy, but there are a few important things to know about it!
Enabling Autosave
Follow these steps to turn autosave on for your worksheets:
- Click the profile icon in the top-right corner of the screen.
- Select 'My Account'.
- Switch the 'Worksheet Autosave' toggle on.
- Click the 'Save' button at the bottom-center.
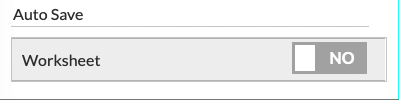
Important Note: Autosave is enabled on a user-by-user basis, not for the entire account. Each user who would like to use this function must enable it by following the aforementioned steps.
How does it work?
Once autosave is enabled for you, you can make changes throughout the worksheet that will trigger periodic saves. You'll know the page is being saved when you see the 'Save' button at the bottom-center change to 'Please Wait.' Then, a note will appear next to the 'Save' button, indicating the last time the page was autosaved.

Worksheet Versions
It's important to note that if you want to save specific versions of your worksheets, you should still manually save periodically and include a description. The autosave feature continually overrides itself, so there are not multiple autosaved versions, so there is only one saved version that is updated every time the page saves.

Reminders to Save
The standard reminder to save will still come up if there is an occasion where you attempt to navigate away from the Worksheet before any recent changes have been successfully autosaved.
You should see it significantly less often with autosave enabled, but it will still appear if you're moving too quickly for the save to occur!
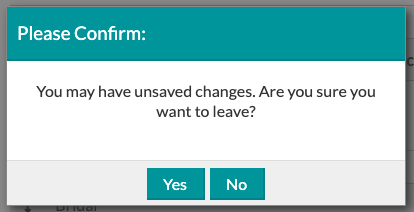
If you see a box pop up like the one shown below when you go to save, this means that you currently don't have the 'Taxes' section on your Worksheet & your default tax rate is set at the defaults provided by Details of 6.5%.

You can click the 'Save Anyway' option if you would like to keep your Worksheet & Tax as is, or you can exit the box and add the Taxes section back to your Worksheet to edit.
