The Financials: Updating Your Payment Schedule
Did your client need to add or remove something from the event in a way that affected the total? Check out this article for what you should do to make sure your payment schedule is updated to reflect the changes to the event!
Editing the Payment Schedule
On the 'Payments' page of the event, follow these steps to amend the payment schedule to reflect updates to the event grand total:
- For any payments already logged, create an entry in the schedule that is reflective of what was paid and how much.
For example, say the client already paid one of two payments in an event that is being split up 50/50. If the grand total has changed, the amount that was 50% is now going to be greater than or less than the amount that was already logged as paid. See image below for an example:
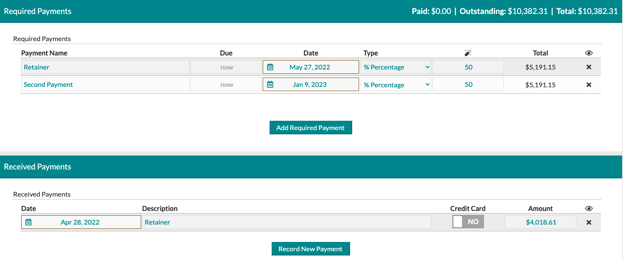
Notice that the payment amounts are both $5,191.15 and the payment that was already made is listed at $4,018.61 - that may look off to your customer when they see that a payment they made is now listed on their proposal as 'Outstanding' due to the payment due having increased. So this needs to be fixed!
- Next step: Change the schedule from 50/50 payments over to a schedule that includes one flat amount payment that is reflective of the amount that was already paid, and you need to change the second payment to reflect the outstanding balance. Here's an example of what that should look like when you're done:

Notice that the first payment in the schedule is now set to $4018.61 (using the '$' payment type for flat amounts) and the final payment in the schedule is now listed as a 100% payment, which includes 100% of the remaining balance of the event. Make sense?
Now the final payment in the schedule will always include the outstanding balance, regardless of how much that is. That means that if the client adds or removes items from this event and causes further changes to the grand total, the payment schedule will dynamically alter itself to include 100% of whatever the outstanding balance is.
