The Proposal: Sending The Proposal
Once you have created your Proposal, it's time to send it off to your client!
Once you have your Proposal Saved & Published, click the 'Send Now' button under the 'Proposal Access' section of the Proposal tab. This will allow you to send an email to any of the contacts on your Client Record for this event with a link to view the Proposal, which they can accept and sign.

Once you click the 'Send Now' button, a box will appear to select who you would like to send the email to. Any contact associated to the event with. valid email listed in their Contact Info section will be available for you to select.
.png?width=471&height=233&name=Lato%20(1).png)
💡 Click the 'Change E-mail Content' option to hop into the 'Email Settings' tab, where you can adjust and edit the content of your 'Proposal Ready' email!
'Proposal Ready' Email Settings
Along with the Proposal send option, you'll also have the ability to edit the contents of your 'Proposal Ready' email! Under the 'Email Settings' tab, you can adjust information such as your 'Send From' name, 'Reply-To' name, and your 'Reply-To Email.' Then, of course, you can also personalize your email message!

If you currently have a Subdomain active in your account, you'll also have the option to adjust your 'From' email address to include your Subdomain! Don't have a subdomain yet? Click here to fill out our form and get yours today.
Without a subdomain
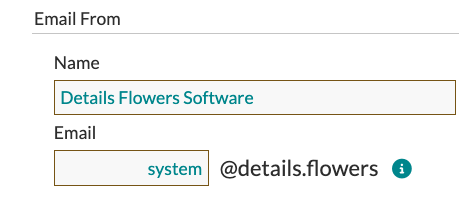
With a Subdomain
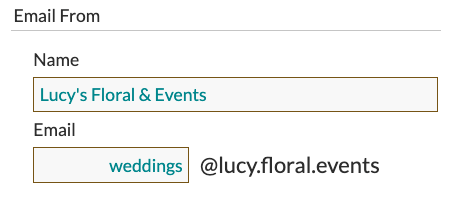
💡 You can make a Default of your 'Email Settings' as well! To do so, click 'Company' > 'Email Settings.' Any changes you make and save in this area will populate automatically anytime you create a new Event!
Email List
In the 'Email List' tab, you can view if your Proposal email was successfully sent, delivered, viewed, and more!

