The Event List: Settings
Customize your Event List to make it work for you!
Adjusting the Event List Settings
There are many options to customize how your Event List is displayed and how you interact with it; the combinations are nearly endless. To start editing the settings, click the 'Settings' button in the top-right corner of the list.
![]()
A window will open in the center of the screen, displaying all of the customization options.
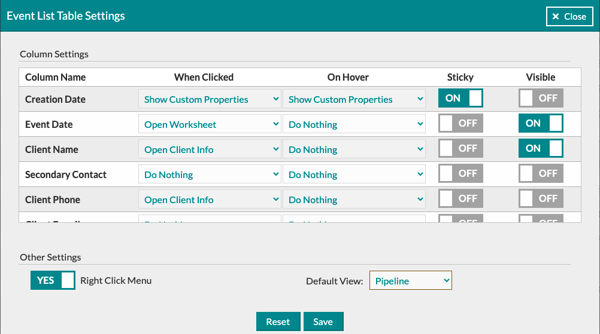
Column Name
This is the column's title and an indicator of what information is included.
When Clicked
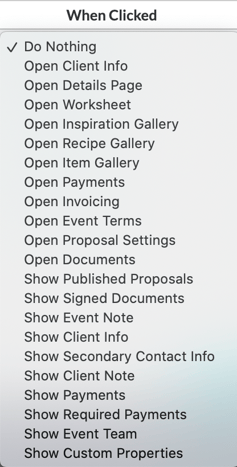
Use the drop-down menu to determine what action should occur when data within the associated column is clicked. You'll notice there are many options!
Note: There is an essential distinction between the 'Open' and 'Show' functions. If an 'Open' option is selected, the corresponding page will be opened by clicking on the associated information. If a 'Show' option is selected, a pop-up window will be displayed on the Event List without directing you to another page.
On Hover
Use the drop-down menu to determine what action should occur when the data within the associated column is hovered with the mouse.
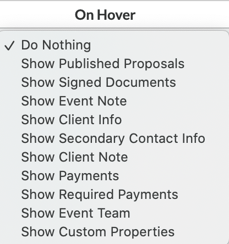
Each corresponding option will display a pop-up window on the Event List relating to the associated event.
Sticky Columns
Use the toggle switches to determine which columns should be 'sticky' or not.
If a column is sticky, it will hold its place in the list when scrolled. This means that when you scroll far enough to the right that the column would usually be hidden from view, it will instead hold its place, and the adjacent columns will scroll behind it.
Here's an example of what it looks like when scrolling with sticky columns.
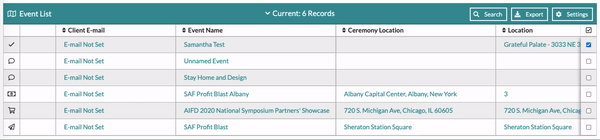
Visible Columns
Use the toggle switches to determine which columns should be included in the Event List.
The Right-Click Menu
Under the 'Other Settings' section, you'll see an option to toggle the 'Right-Click Menu' on and
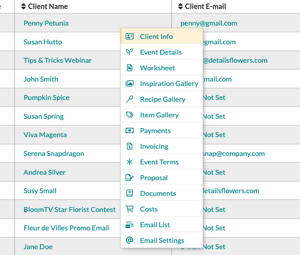
off. The Right-Click Menu will allow you to right-click on any column of any event to quickly and easily navigate to various related pages for that event.
This feature makes it very easy to navigate, but it will override the default right-click options in your browser, so keep that in mind!
Saving & Resetting
Be sure to save any changes by clicking the 'Save' button at the bottom-center of the Event List Settings window!
If you get a little carried away and want to revert the Event List settings back to the defaults, click the 'Reset' button at the bottom center.
