The Costs Page: Navigating The Costs Page
You have created the event, the client has booked you, and the event is just around the corner. It's time to order your flowers!
Details makes creating your order sheet easy using the 'Costs' page of the event. On the costs page, in the upper right-hand corner, the first thing you see is the 'Cost Info' section. This section will list out:
- The Event Grand Total
- Your Projected Expenses
- Your Actual Costs (this will update as you begin to fill out the page)
- Under/Over Projection By
- Need By Date
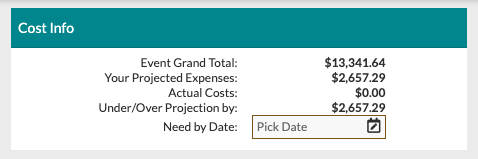
Once you have accepted your quote and ordered your products, it's time to fill out your 'Costs' page! Fill in the 'Quantity Ordered' and your 'Stem Cost'. This will give you your 'Total Cost' per item, your 'Actual Total', and your 'Over/Under By' amount.

As you fill out this information, the status for each item will update. You can also manually update each item's status by clicking on the status area to the left of each item to reveal the list of status options.
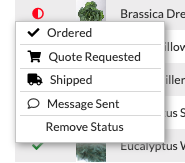
If you enter a 'Quantity Ordered' that is less than the 'Quantity Needed,' you will see the 'Quantity Ordered' field turn a peach color to let you know you will need to order more.
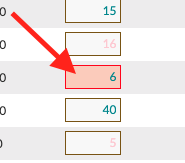
You can download a CSV from this page or print it off for your records. Check out our short walkthrough video of the costs page below to see that costs page in action!
