The Item Gallery: The Design Board Menu
When you're in the Item Gallery within an event, additional navigation and selection options are available from the Design Board. Let's break it down!
Accessing the Clipboard and/or the Search & Filter Panels
Click the 'Menu' button in the top-right of the Search and Filter panel to switch to the Clipboard.
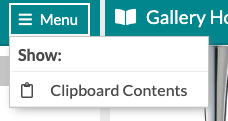
To switch back to the Search and Filter panel, click on the magnifying glass icon in the upper right-hand corner of the panel.
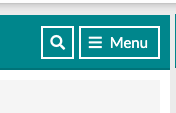
Selection Mode to Favorite Items
Selection Mode is accessed and utilized the same way as previously mentioned but includes the additional options to add selected items to your favorites (i.e., pin to the Design Board). Use Selection mode to highlight the items you want to add to the Design Board and then click 'More' at the bottom-center of the screen and select 'Add to Favorites' to complete.
Alternatively, you can cut or copy the items to the Clipboard and then add those selected items to your favorites. This is done using the same steps to cut/copy previously outlined, and then you'll open the menu on the Clipboard to select the 'Add To Favorites' option.
'All Favorites Items' Options
If you'd like to use the items from your Design Board to create a new collection or to add to an existing collection, you can! Both options to complete these actions are found under the Design Board menu. 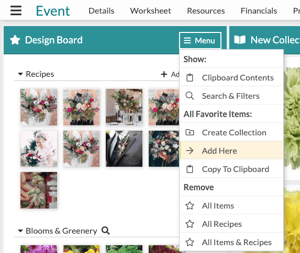
- Create Collection: Navigate to where you want a new Collection featuring your Design Board items to live, open the menu, and select 'Create Collection.' An unnamed collection will be generated, which you can customize by selecting the pencil icon in the top-right corner.
- Add Here: Navigate to the Collection you would like to add your Design Board items to, open the menu, and select 'Add Here.'
Removing Design Board Content
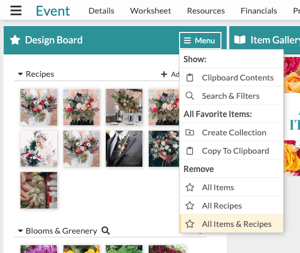 Rather than navigating back to a gallery to unselect items, you can open the menu and use any of the 'Remove' options or click the 'x' in the top-right corner of an item or recipe thumbnail tile.
Rather than navigating back to a gallery to unselect items, you can open the menu and use any of the 'Remove' options or click the 'x' in the top-right corner of an item or recipe thumbnail tile.
