The Financials: Managing Contract Terms
You've set up your default terms, now let's explore the expanded functionality for Contract Terms.
Within each of your events, under the 'Financials' tab, there is a page for 'Event Terms' where you can manage terms specific to each event and create contract templates. This is all done on an event-by-event basis and would not affect the default contract terms.
Adding Terms
Include additional event-specific terms!
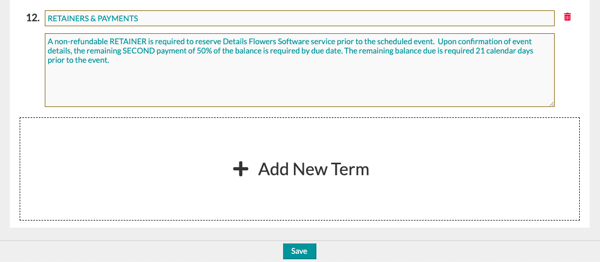
Follow these steps:
- Scroll to the bottom of the page.
- Click the '+ Add New Term' button to create the blank term.
- Enter a title and the term verbiage.
- Click the 'Save' button at the bottom-center
Removing Terms
Remove terms for a specific event!
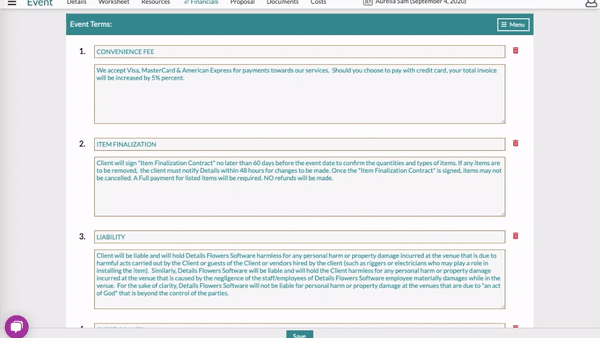
Follow these steps:
- Click the trashcan icon in the top-right of the term you want to remove.
- Click the 'Save' button at the bottom center.
- Confirm that you want to remove the selected terms by clicking 'Save.'
Note: Terms that are deleted from this page are not able to be restored.
Re-ordering Terms
Change the order of the terms for any event!
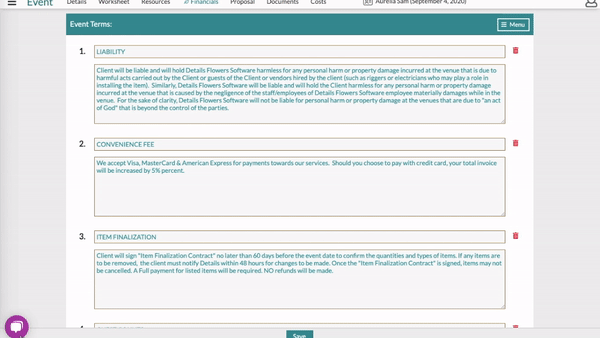
Follow these steps:
- Hover the mouse over the term you would like to move, specifically where it says 'Drag to Re-order.'
- Click and hold to grab the selected term.
- Drag and drop into the desired order.
- Repeat these steps for any re-ordering you desire!
- Click the 'Save' button at the bottom-center to complete.
Did you know you can also have specific information pulled in from the event using 'Contract Tokens'? Check out this article for more information on using Contract Tokens: Personalization Tokens
Creating and Saving Contract Templates
Users can create templates for differing contracts by saving a set of terms as a template. This is great for situations where you're working with different kinds of clients or events. For example, a wedding may have different terms from a corporate event!
Once you've set up the terms in the desired order with all the necessary verbiage, follow these steps to turn that particular set of terms into a template that can be loaded into any event:
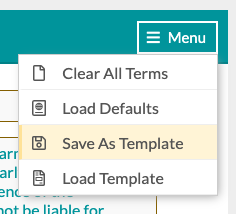
- Click the 'Menu' button in the top-right corner of the page.
- Select 'Save As Template'
- In the resulting window, enter the template name.
- Click the 'Create Template' button to complete.
- Be sure to save your changes by clicking the 'Save' button at the bottom-center!
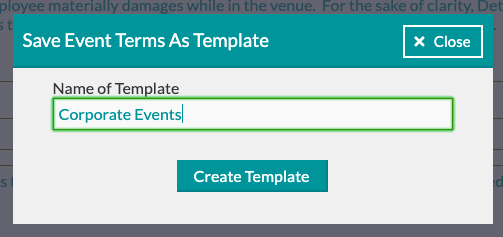
Loading Contract Templates
Load any saved contract template into an event by following these steps:
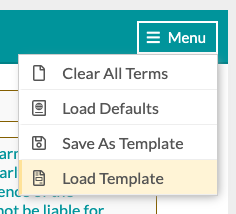
- Click the 'Menu' button in the top-right corner of the page.
- Select 'Load Template'
- In the resulting window, select the template you'd like to load.
- Click the 'Load Template' button to complete.
- Be sure to save your changes by clicking the 'Save' button at the bottom center!
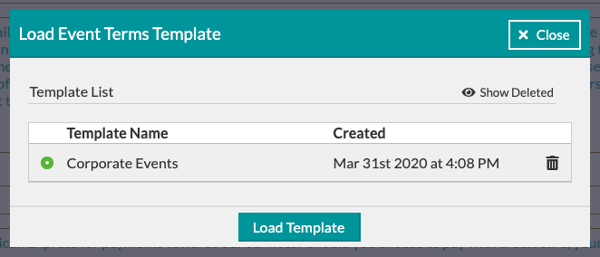
Clear the Terms or Load Defaults
If you've made some changes and need to revert to your default terms or start completely from scratch for this event, you can follow these steps:
- Click the 'Menu' button in the top-right corner of the page.
- Select the applicable option:
- 'Clear All Terms' will wipe the page completely clean.
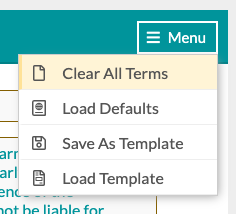
- 'Load Defaults' will revert all the terms back to whatever is held in the 'Contract Terms' page of the 'Company' settings
- .
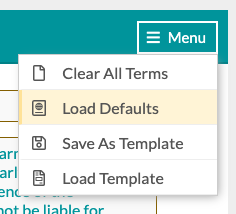
- 'Clear All Terms' will wipe the page completely clean.
- Save your changes or continue editing and then save your changes. Either way, be sure to save!
Check out our short walkthrough video to see creating 'Event Terms' in action!
