The Collections feature is a great organizational tool. You can create and completely customize your own collections for whatever suits your needs!
Adding a New Collection
To create a Collection, follow these steps:
- Start by clicking the 'Add New' button in the top-right corner, and select 'New Collection'
- The Collection modal will pop up in the center of the screen, and you should start by filling in the Title and Description fields.
- Optionally, you can set a background image or color for the new Collection. Use the Background drop-down to select an option and either select your color using the Color Palette tool or upload an image!
- Optionally, you can choose to hide or display the Title.
- When you're done, click 'Add Collection' to complete the setup!
-Jun-24-2021-06-09-28-60-PM.gif?width=600&name=ezgif.com-gif-maker%20(3)-Jun-24-2021-06-09-28-60-PM.gif)
Check out this GIF for an example of the steps outlined above. You can also add Sub-Collections by repeating these steps within any Collection. Be careful though, Collections are infinitely nest-able (think, Inception), so don't get lost!
Adding Items to Collections
Once you've created a Collection, it's time to add items!
This is always done by either copying or cutting items to a clipboard. Once you've selected the items you want, the clipboard will open, and you can then use the navigation tool (as seen above) to get to the Collection you want to paste into.
Note: You cannot 'cut' an item from the All Items or My Items Collections.
There are a couple of different ways to go about this. You can right-click on a single item and select 'Copy' to put it on the Clipboard, or you can select multiple items at once using our new Selection Mode (ooh, ahh).
Selection Mode
To access Selection Mode, click the 'Options' button in the bottom-center of the screen and click the 'Selection Mode' option. Then, you can click on any of the items you want or click and drag to select all the items within your path.
-Mar-24-2021-02-12-50-79-PM.gif?width=600&name=ezgif.com-gif-maker%20(4)-Mar-24-2021-02-12-50-79-PM.gif)
Once you've selected the items you want, click 'Copy' or 'Cut' at the bottom-center of the screen to move those items to the clipboard. If you change your mind and want to start over with your selections, click 'Cancel'.

Note: If you 'cut' something from a collection, it will no longer be located in the area you selected it from.
The Clipboard
Once items have been copied or cut to the clipboard, you're ready to paste them into any collection you want! The Search & Filters panel on the left-side will turn into the Clipboard so you can see what you've selected, and if you want to switch back-and-forth between the search options and your selected items, you'll use the 'Menu' button in the top-right of that panel to navigate.
.gif?width=600&name=ezgif.com-gif-maker%20(22).gif)
Once you have what you want, simply navigate to the collection you want to drop the items into and click 'Paste' at the bottom-center to complete.
Clearing & Previewing the Clipboard
Once your Clipboard is full, you have an option to preview all the items you selected in a full view. Alternately, you can clear the board of any selections you've made.
Both of these options are found under the 'Menu' button in the top-right of the Clipboard panel.
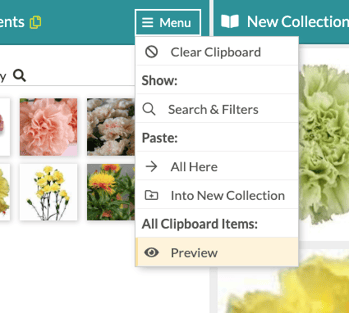
Navigating Between Collections
To quickly navigate between various Collections or back to the Gallery Home, use the icon in the top-left of the Collections board that looks like an open book.
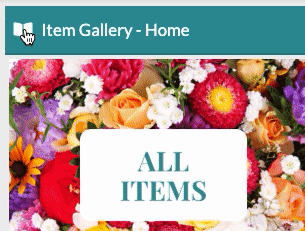
Click on the menu and then select your destination. Use this menu to get around the Item Gallery!
Re-Ordering Collections
To re-order your 'Item Gallery' collections, click on the icon in the upper right-hand corner that looks like four arrows pointing in either direction. Then, hold the icon and drag-and-drop to re-order the collections.
-2.gif?width=600&name=ezgif.com-gif-maker%20(1)-2.gif)
Check out our short walkthrough video on creating collections to see all of the fun and exciting things you can do with your collections!
