The Inspiration Gallery
There's a sea of inspiration out there! This gallery is an area for you to store and organize a variety of images.
Do you have certain images you want to store? Think along the lines of venue photos, entire room floral design plans... The Inspiration Gallery is a great place for these!
Managing Your Inspiration Gallery
The Inspiration Gallery can be found in the 'Resources' section of the Main Menu or the 'Resources' tab at the top of your page if you are inside an event.
Once inside the Inspiration Gallery, you will see an 'All Inspiration' collection to get you started. Every image you upload in this gallery will live in the 'All Inspiration' gallery for you to use in your event.
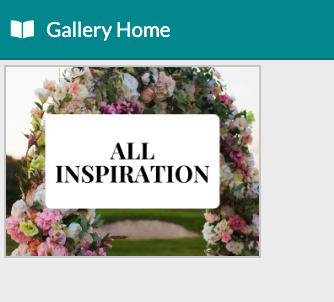
To create additional collections of your own, click the '+ Add New' button in the upper right-hand corner and select 'New Collection.' Once you do so, a box will appear for you to put information about your collection, such as a Title, Description, and Background Image, as shown below.

When you are ready to start adding your Inspiration Images, click the '+Add New' button in the upper right-hand corner and select '+ New Inspiration.' From there, a box will appear to select an image from your computer or an image URL. Once you have done so, a new modal will pop up, allowing you to associate the Details about for image.
-Jan-27-2023-05-57-18-7265-PM.gif?width=600&height=345&name=ezgif.com-gif-maker%20(7)-Jan-27-2023-05-57-18-7265-PM.gif)
Setting your image up with all the details will be helpful when you go to search for them later.
Searching Your Inspiration Gallery
In your Inspiration Gallery, you can search for images based on various factors. These include Image Location, Name, Category, Colors, and Tags.
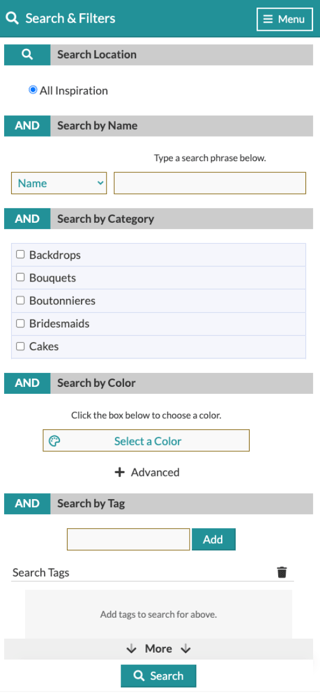
Organizing Your Images Within Your Collections
Once you have created some collections, it is time to start organizing your Inspiration Images into your collections using Selection Mode. Follow the steps below to move your images:
- Click into your 'All Inspiration' collection
- Click the 'Options' button at the bottom of the screen and choose 'Selection Mode' from the available options
- Find the photo(s) you wish to move into a new collection and click on them to select
- Click 'Copy' at the bottom of the page to add them to your Clipboard on the left-hand side.
- Navigate to the new collection you will be moving your photos to
- Click 'Paste' at the bottom of the page
Check out the gif below to see this process in action!
-Jan-27-2023-05-39-53-1685-PM.gif?width=600&height=345&name=ezgif.com-gif-maker%20(6)-Jan-27-2023-05-39-53-1685-PM.gif)
Selecting Inspiration For Your Events
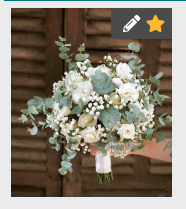
When you are ready to use your new inspiration images in your event, you will first need to favorite the ones you would like to use.
To do so, navigate to your Inspiration Gallery and click the star in the upper right-hand corner of the image. This will add the image over to your Inspiration Board and add it to your 'Event Inspiration' to be used on your Proposal and as recipe images for your Worksheet.
Using An Inspiration Image As A Recipe Image
You can use your inspiration photos as a recipe image for your event. To do so, follow these steps:
- Click the '+' on the line item you wish to add a recipe to
- Select 'Add Blank Recipe' from the upper right-hand corner
- Click the placeholder recipe image
- On the resulting pop-up screen, you will see your 'All Inspiration,' where you can choose a photo.
- To select one of your 'Event Inspiration' (those you took the time to star in the 'Inspiration Gallery'), click the 'Choose From' button in the upper right-hand corner
- Select 'Event Inspiration'
- Click on the image you wish to use to load it into the 'Recipe'
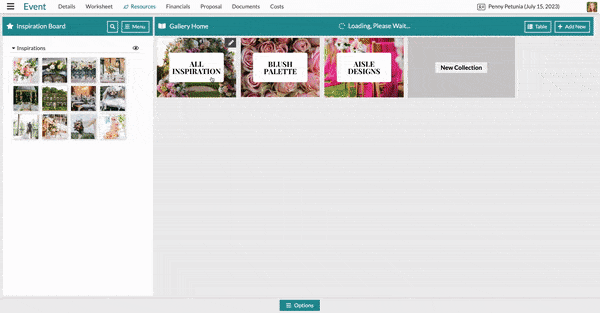
Slideshow
You will now be able to present a slideshow of a specific collection in the Inspiration Gallery. To start the Slideshow, click the image you want to start with and then hit the 'Play' button in the upper right-hand corner of the image as shown below.

Using Inspiration Images On The Proposal
You can also use the inspiration photos on your proposal on the 'Cover' and 'Concept' pages. Watch the short clip below to learn more!
.gif?width=600&name=ezgif.com-gif-maker%20(20).gif)
