The Worksheet: Saving Recipes from the Worksheet
While you can create and save recipes in your Recipe Gallery, building on your Design Worksheet is much more efficient (and in our opinion, way more fun!)
On your Design Worksheet, there are two ways you can save your recipes. One is a New Gallery Recipe and the other is Update Gallery Recipe. We're going to start out with Update Gallery Recipe because you will more than likely run into that the most.
Saving a recipe on the Design Worksheet (Update Gallery Recipe):
- When you add inspiration photos to your Design Board, they are added under a recipe section and given a generic recipe name. When you use that image on a line item, you can see that it starts out with a name of 'New Recipe', but no ingredients. As a general rule, if you see a recipe with no name, you're going to select 'Update Gallery Recipe'
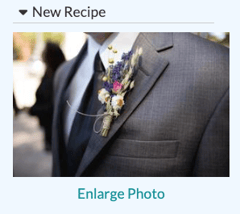
- Add ingredients to your recipe, update the name, and add in a description (optional). Once you feel it's ready for your gallery, it's time to save.
- Click the up/down arrow icon on the upper-right side of the recipe template.
- Click 'Update Gallery Recipe' - we select this option rather than 'New Recipe' because the recipe is already in your gallery. You're simply updating it with the new name and ingredients at this point.
- Once complete, your recipe on the Design Board and Recipe Gallery will be updated!
- Special Notes: This is super helpful for items like the bridal bouquet or boutonnieres. Once you update the recipe, you can drag and drop it to new line items within the same event and adjust them as needed.
- You can also save your adjusted recipes from new line items as "New Recipe" and build a collection - all from the first recipe you created!
-2.gif?width=600&height=346&name=ezgif.com-video-to-gif%20(11)-2.gif)
Saving a New Gallery Recipe:
- As a general rule, you will opt for this when the recipe name starts as 'New Recipe.' You will see this when you start a recipe with a blank recipe or with an ingredient.
- Once your recipe is ready to save, click the up/down arrow icon and select 'New Gallery Recipe.'
- This will be the only save option.
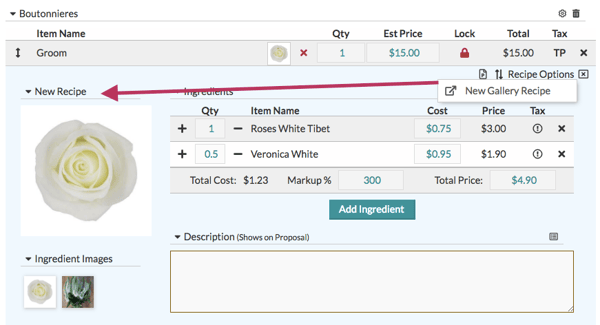
- Special Notes: If you're unsure what to save your recipe as, select 'New Recipe' as this will always save it to your Recipe Gallery. You can always delete any duplicate photos later!
- Have a 'New Recipe' you just saved and want to use in the same event? Head to your Recipe Gallery and star it to your Design Board.
What is 'Update From Gallery' for?
- It's easy to get a little click-happy! If you made too many adjustments to a saved recipe, you can opt to 'Update From Gallery' and it will bring back the original name, ingredients, and quantities. Think of it as a 'reset' button.
To learn more about the 'Worksheet', check out our walkthrough tutorial video below!
