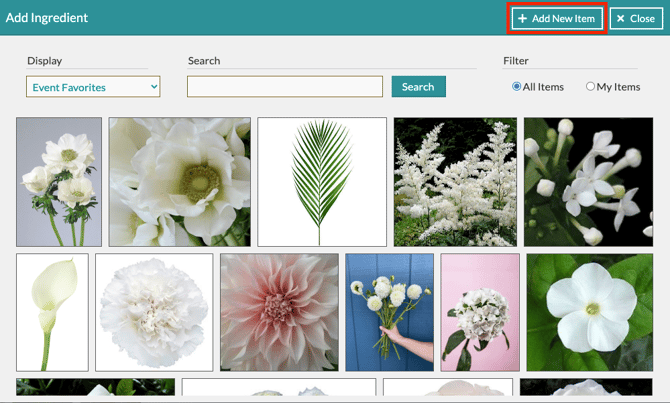The Item Gallery: Adding New Items
Adding an item into your Item Gallery is easy! As soon as it's been saved, it will be available for you to use within any event/recipe.
There are two ways to add an item: in your Item Gallery and on your Design Worksheet. First, we will show you how to add it to your Item Gallery.
Adding an item in your Item Gallery:
Let's go through the process of adding a new item. Follow these steps:
- Within any Collection, click the 'Add New' button in the top-right corner of the screen.
- Select 'New Item'
- The modal window will open, and you can start editing. There are a few different tabs within the modal window that you can use to enter various information. For the most part, they function the same way as the previous iteration of the Item Gallery. Let's take a quick look at each tab:
- Images: There are two tabs for images; one for uploads and one to use as a viewer. With the Item Gallery, an item can have multiple images (hence the viewer), and you can upload multiple images simultaneously. To upload an image, click the button to upload or enter an image URL into the appropriate field. Once your image(s) is uploaded, you can choose to save or change them. If you don't click save beneath the newly uploaded image, it will not be saved.
- Description: Use the corresponding fields to enter an item name and description.
- Details: Select the item type and then fill out the corresponding cost fields.
- Colors: Use the standard color palette tool to set item colors. These can later be used as search parameters.
- Availability: Check the boxes for the months that this item is available. These can later be used as search parameters too.
- Once you've filled all the fields with the information you'd like, you can click the 'Save' button on the Item Modal to save your new item. You can refer to these steps for help editing existing items from the Item Modal as well.
-3.gif?width=600&height=356&name=ezgif.com-gif-maker%20(5)-3.gif)
If you want to make a quick edit of an item within the Item Modal, locate that item in your gallery and click the pencil icon in the top-right corner of the image tile for that item. If you want to get more detailed with your edits or access additional customization options, click directly on the tile to get into the Item Details page.
Note: You will use the Item Modal for the initial creation of any new item; the Item Details page won't be available until after you add the item.
Adding an item directly into your recipe (and into your Item Gallery):
- Click the 'Add Ingredient' button located in the recipe template.
- Click the 'Add New Item' button on the top-right.
- This will populate the same new item box (shown above).
- Fill in the information. Once you click 'Save', the item will be added to your recipe and into your Item Gallery.