The Recipe Gallery: Adding & Editing Recipes
One of the ways to create Recipes in Details is to add them directly to your Recipe Gallery!
Adding Recipes
From the 'My Recipes' collection or another collection you have created yourself, click the 'Add New' button in the top-right corner.
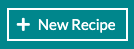
The resulting window will include a blank slate to create a recipe and fill in the applicable fields to build out the arrangement. It is often easiest to start by uploading a recipe image and then using it to inform what is entered in the rest of the fields!
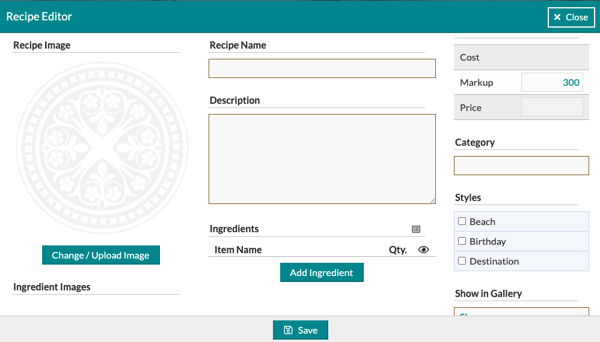
- Recipe Image: Click the 'Change/Upload Image' to select a photo from your computer to upload as the Recipe image.
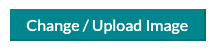
- Recipe Name: Enter a descriptive title or whatever will be easiest to search for later when you need to locate and access the Recipe.
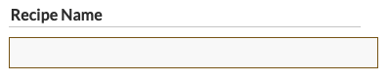
- Description: Optionally, include a description of the arrangement, but remember that it is meant for clients to view in the proposal. So make it flowery!
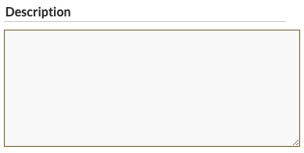
- Ingredients: Enter ingredients one at a time by clicking 'Add Ingredient,' entering a search term, selecting the desired item from the resulting list, and then entering a quantity to finish adding that ingredient. Repeat these steps for each additional ingredient.
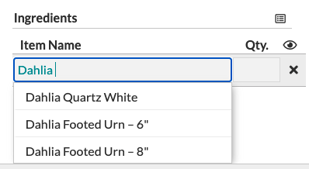
- Copy Ingredient List: In the upper right-hand corner of the 'Ingredients' area, you will see a list symbol. Clicking on this field will copy the list of ingredients to your computer 'Clipboard.'
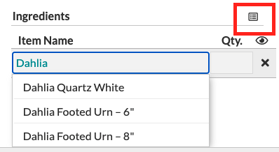
- Rates
- Cost: This field will automatically populate with the cost of the recipe ingredients after it has been saved
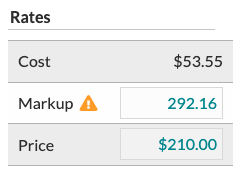
- Markup: Optionally, a markup percentage can be entered into this field for this particular recipe. If you change the recipe markup at any point after the first save, you will see an orange triangle pop up, notifying you that your markup differs from the save markup. If you would like to revert to the original saved mark, click on the orange triangle.
- Cost: This field will automatically populate with the cost of the recipe ingredients after it has been saved
-
- Price: The price is determined by the markup of the cost. Optionally, a fl
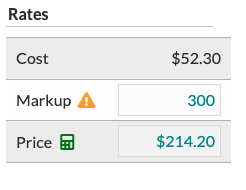 at price may be entered into this field to override the automatically calculated price. If you change the ingredient prices or quantities within the recipe, you will see an alert informing you that the cost has changed. If you want to update the Price based on your updated Cost, click on the calculator before saving.
at price may be entered into this field to override the automatically calculated price. If you change the ingredient prices or quantities within the recipe, you will see an alert informing you that the cost has changed. If you want to update the Price based on your updated Cost, click on the calculator before saving.
- Price: The price is determined by the markup of the cost. Optionally, a fl
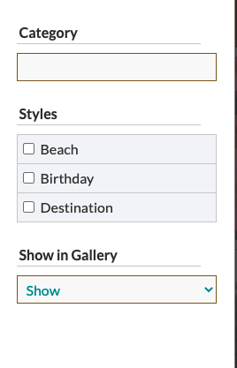 Category: For organizational purposes, recipes can be categorized. This is particularly useful if you're using the Search & Filters to narrow your gallery down to specific categories. You can create your own 'Categories' or choose from the available auto-complete options.
Category: For organizational purposes, recipes can be categorized. This is particularly useful if you're using the Search & Filters to narrow your gallery down to specific categories. You can create your own 'Categories' or choose from the available auto-complete options.- Styles: Optionally, recipes can also be assigned different styles. Again, this is particularly useful if you use the Search & Filters to narrow your gallery to specific styles.
- Show in Gallery: Set this recipe to hidden or displayed in your gallery. It will default to being displayed.
Editing Recipes
Open a recipe and click the 'Edit' button at the bottom of the recipe modal to initiate, then refer to the steps above and save to complete!

