Adding A Photo to Details From Pinterest
Your client sends over all of their Pinterest photos to express how they would like their event to look. So how do you get them into Details?
As we know, the floral industry focuses on the visual aspects. This means Pinterest photos are the best way for your client to convey their desires and it's also the best way to show your clients you understand their vision. Let's walk through how you will gather those photos from Pinterest to then add to Details.
First, let's talk about gathering your photos from Pinterest. There are two ways to do this, download the image or copy the Image URL to paste into Details. Let's start by going over how to download the image to your computer and then upload it to Details:
- Click on the photo you wish to download to open the image
- Click the three dots next to the upper right-hand corner of the photo
Note: If you are on a mobile device, the three dots will appear at the bottom right-hand corner of the image.
- Select 'Download Image' to save the photo to your computer
Here is a short walkthrough clip of the steps listed above!
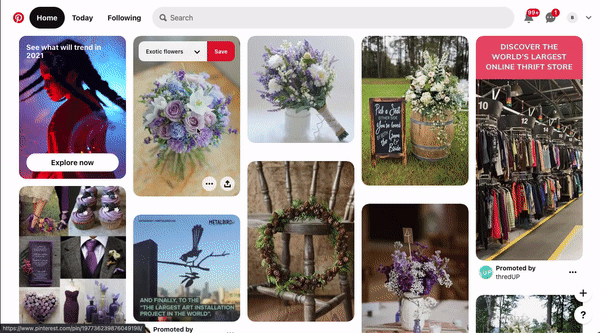
Now that you have your photo, it's time to upload it to Details! This can be done anywhere images are uploaded so this will include Recipe Images, Inspiration Images, Item Images, and Proposal Images. For this example, I am going to upload the photo to my 'Recipe Gallery' as a Recipe Image. Follow these steps:
- Click 'Resources' from the main menu and select 'Recipe Gallery'
- Click '+ New Recipe' in the upper right-hand corner of the screen
- Click 'Change/Upload Image' in the resulting pop-up box
- Select the image file from your computer and click 'Open'
Check out this short walkthrough clip of the steps above!
-3.gif?width=600&name=ezgif.com-gif-maker%20(1)-3.gif)
Now let's move on to copying an Image URL from Pinterest to upload in Details! Follow these steps to gather the Image URL from Pinterest:
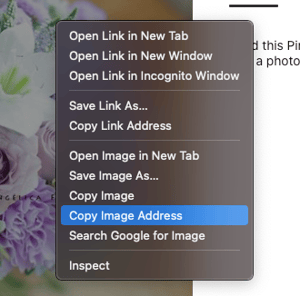
- Click on the image you wish to copy into Details
- On the resulting page, right-click on the image
- Select 'Copy Image Address'
Now that you have copied your image URL, it's time to upload it into Details! Image URL's can be uploaded to the 'Inspiration Gallery' or the 'Item Gallery'. Photos from these areas can then be used on your 'Worksheet' or 'Proposal' as well.
For this example, I will be uploading my image to the 'Inspiration Gallery'. Follow these steps to load your image into Details:
- Click 'Resources' from the main menu
- Select 'Inspiration Gallery'
- Click 'Upload New Inspiration'
- Select 'From Internet (URL)'
- Paste the URL into the text field and click 'Upload'
Check out this short video walkthrough clip of the steps above!
-2.gif?width=600&height=339&name=ezgif.com-video-to-gif-converted%20(1)-2.gif)
