The Financials: Radar For Fraud Teams
Protect your payments from chargebacks by enabling Radar for Fraud Teams to your connected Stripe account!
What is Radar?
Radar is an added feature in Stripe that protects you from fraudulent payments. This includes options like 3D Secure which requires customers to complete an additional verification step with the card issuer when paying. Typically, that means that, when processing a payment, clients will be prompted to enter a password associated with the card or a code sent to their phone. You will also be able to set a risk tolerance and create your own custom fraud rules.
Payments that have been successfully authenticated using the 3D Secure portion of Radar are covered by a liability shift. Should a 3D Secure payment be disputed as fraudulent by the cardholder, the liability shifts from you to the card issuer.
Read more about liability shift: Stripe Support Center Article
How do I enable Radar for Fraud Teams?
Start by logging into your connected Stripe account and then follow these steps:
- Click 'Settings' at the top of the right-hand side of your Stripe account.
- Within the Settings, look for the area titled 'Radar' and click on it
Note: 'Radar' is a premium tool from Stripe. Check out the associated costs for utilizing this feature by clicking here!
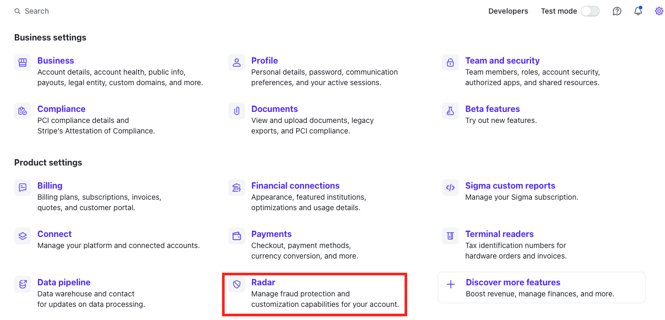
- Within the 'Radar' area, click to start your 30-day free trial.
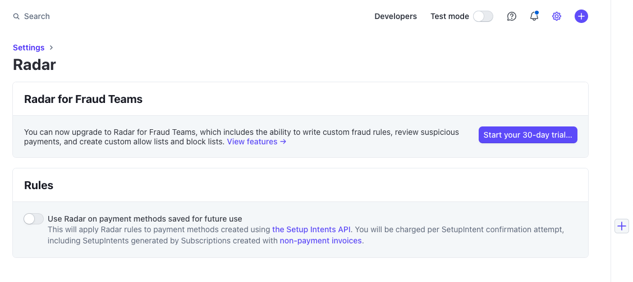
From there, we recommend checking out Stripe's articles, which will review all the options available with this feature! Click here to view more information!
If you have any questions regarding this option, you can also reach out to Stripe Support for more information or to get your questions answered.
